일반적으로 교정 완료된 파일을 받게 되는경우, 원어민 에디터가 표시해 놓은 빨간색(다른색상일 경우도 있음)으로 표시되는 많은 메모와 수정사항들을 보실 수 있습니다. 이는 마이크로소프트 워드 의 변경사항 추적기능중의 하나로, 원본 문서와 수정된 문서를 비교해가며 편집할 수 있는 편리한 기능입니다. 따라서 이러한 수정사항들을 모두 적용하실 수도 있고, 수정사항들을 하나씩 검토해가면서 마음에드는 것은 적용하고 그렇지 않은 것들은 원본으로 되돌릴 수 있는 기능들이 워드에 의해 제공됩니다.
사용법은 다음과 같습니다.
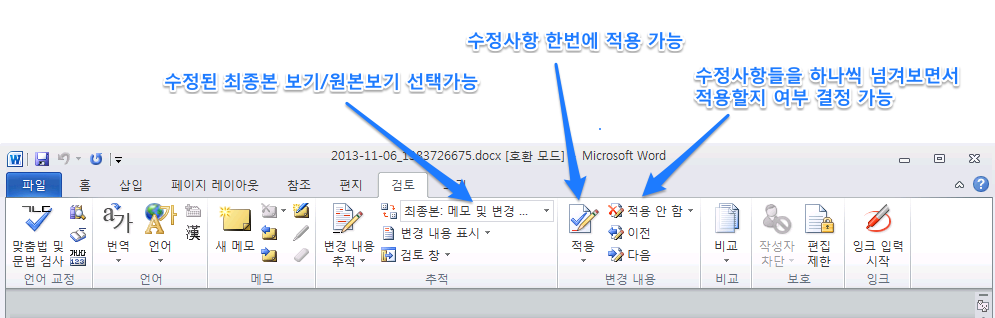
워드 메뉴 중 “검토” 탭으로 가면 위 그림과 같은 메뉴들을 볼 수 있습니다.
“추적” 부분 에서는 문서에 수정을 가하지 않으면서도 원본보기/최종본 보기에따라 문서가 보이는 형태를 바꿀 수 있으며
“적용” 부분에서는 변경된 사항을 모두 적용하거나, 하나씩 보면서 적용할 수 있습니다. 여기서 “적용”의 의미는 수정사항을 받아들인다는 의미입니다. 즉, 빨간색 또는 다양한 색깔로 나타나던 변경사항들이 없어지고 완성된 문서의 일부가 된다는 뜻 입니다.
에디터가 작성한 “메모” 또한 “검토”탭에서 삭제가 가능하며 삭제 버튼 옆의 화살표를 누르시면 모두삭제 버튼도 찾으실수 있습니다.
위 화면은 워드 2010에서 캡쳐된 화면이라, 워드 2007이나 워드 2013 버전에서는 조금 다르게 보일 수 있습니다. 하지만 기능 자체는 동일하니 조금만 찾아보시면 금방 발견하실 수 있습니다.
에디터의 수정사항을 검토없이 빠르게 모두 적용하고 싶다면:
- 검토탭
- ‘적용’ 버튼 작은화살표 클릭 후 모두 적용
- ‘메모삭제’ 버튼 작은화살표 클릭 후 모든 메모 삭제
▶ 글 작성 후 전문가의 검토가 필요하시다면, 언제든지 저희 영문교정 서비스를 이용해보세요!
영어 논문교정 서비스│논문번역 서비스│ 저널 논문교정 서비스│학위 논문교정 서비스│논문초록 교정 서비스│대학 과제/영어 과제 교정 서비스

